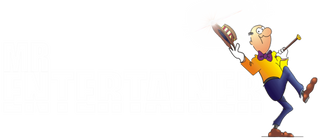Digibox Troubleshooting


The Digibox/Digibox Pro is a unique device that combines the technology of a touchscreen tablet with the convenience of an all-in-one high power PA system, so can throw up some problems, especially with users not used to using tablets. here are some of the most common issues we get contacted about...
DIGIBOX INSTRUCTION MANUAL
DIGIBOX PRO INSTRUCTION MANUAL
"One of the Pre-Installed Apps Does Not Work"
This usually means it needs updating, please login to your Google account and download the latest version via the Play App store. If you don't have a Google account you can create one for free, or contact us and we can send you an update manually.
Alternatively visit our Digibox Updates page using the Web Browser app on your Digibox to download the latest versions of apps straight to your device
All pre-installed apps are managed by third parties and sometimes they can develop faults or remove support which cause issues with their performance. If you are having trouble with an app please contact us and we will try to offer advice on how to fix and/or advise on alternative apps that could be downloaded.
"The screen isn't coming on?"
The Digibox has two main power switches, one on the side which is the main power for the unit, and the screen has it's own separate power switch on the rear, both need to be switched on for the screen to work.
"Can't connect to wifi?"
The if you are struggling to connect to a particular wifi, try "Forgetting" the wifi network and then reconnecting. This should force the wifi router to assign a new ip address. If that doesn't work try resetting the router by turning it off & on again. If that still doesn't work try doing a factory reset on the Digibox via the settings.
Because the Digibox runs a slightly older version of android, it can sometimes struggle to connect with very modern wifis that have advanced security settings, namely any wifi runing WPA3 level security. If your Digibox is struggling to connect to your wifi and just goes into saved instead of connected, please check your wifi security settings and disable any WPA3 level security.
Lastly please try setting up a hotspot from your phone to see if the Digibox will connect to that, as usally phone hotspots do not have advanced security, so if it connects to a phone hotspot but not yoiur wifi you know its a security setting on the wifi causing the issue.
"The HDMI output isn't working, i can't get anything up on my TV"
This a common issue that can usually be solved by ensuring the HDMI cable is not connected to the DIGIBOX until the tablet has fully booted up to the main screen. Basically the tablet needs to be up and running and the TV needs to be on and set to the correct input before the HDMI cable is connected to the Digibox, so that when the cable is plugged in the tablet recognizes it, and sends the signal to your TV. If you boot the Digibox up with the cable already connected the HDMI output will not work.
"The time and date are wrong and won't automatically update"
Because of the nature of the Digibox, whereby the tablet is built in to a secondary device it means each time the power is switched off, the android loses its saved settings. Rather than manually updating the time/date each time it's easiest to leave it on auto update date/time, this will mean each time you turn it on, the Digibox will get the time and date from your Wi-Fi connection and automatically update the date & time. However if your Wi-Fi connection has particularly strong security, or you are using a public Wi-Fi the date & time information might not be getting sent by the router, so the Digibox cannot automatically update. It's very important that the date & time are correct as this can stop some apps from working, so if your Wi-Fi is not automatically updating the date & time, then this will need to be done manually, or use a different Wi-Fi (like your phone hotspot) even if its just to update the date & time, then connect to your normal Wi-Fi.
"YouTube and other apps are not working, it says I am not connected to the internet, but I am connected to Wi-Fi"?
This is most likely connected to the date & time issue (above), please go to the date & time settings in the settings menu of the machine, and manually update the date & time so it is correct.
"Wireless microphones are cutting out/not working?
The first thing to try when wireless microphones are having problems is to change the batteries, batteries do not lost long in microphones because of the type of signal they are sending so changing the batteries often solves the problem. Please ensure to use good quality "alkaline" batteries rather than rechargeable.
"Apps are crashing a lot and having trouble loading?
This usually means you have too many apps running in the background and tablet is struggling to deal with them all. Please shut some down by going back to the home screen, then tapping the square icon at the bottom of the screen, which should bring up a gallery of apps you currently have running, swipe them to the right to shut them all down, which should free up resources on the tablet so it runs better. It's good practice to occasionally shut down all the apps using this method to ensure the tablet keeps running well.
"The volume behaving strangely, sometimes loud, sometimes quiet?
The Digibox has two volume controls, one built into the tablet itself and one master volume on the amp section on the side. Sometimes the two can mixed up so our advice to always have the tablet volume up full, both the main volume of that tablet any built in volume settings of YouTube or other apps you are running, then just use the large volume dial on the side to control your desired volume level when in use
"Battery is no holding charge, as soon as I disconnect the power cable is switches off?
The Digibox has a built in rechargeable battery, so it can be used without mains power for up to a few hours depending on how hard you ae pushing it. When wanting to use in battery mode, please ensure you flick the main power switch on the side upwards towards the word BAN, this is battery mode. When using with mains power connected, flick the switch downwards towards the words DV 15V.
"The Digibox keeps shutting itself down, it just completely loses power?
The Digibox has a built in protection feature, which means it will shut itself down if being run too hard. This can often be solved by reducing both the bass & treble dials on the side, and reducing the main volume dial. Also please ensure you are connected to mains power and have the power switch on the side flicked downwards towards DC 15V
"How Do I Play MP3+G Files"
MP3+G Karaoke files can be played using the app “VLC”, if it is not pre-installed it can be downloaded from the App Store. Copy your unzipped MP3+G karaoke files to a high speed USB stick (up to 128GB) and insert into USB slot for the tablet. Open FILE EXPLORER app to locate files and tap on the MP3 part of the MP3+G file and play via VLC. Note, some karaoke files may not show title screens when playing via VLC
UPDATE in May 2023, VLC made an update and MP3G is now no longer supported, so if you are having problems try downloading a new app from the Play Store called ULDUZSOFT KARAOKE PLAYER, this supports playback of MP3+G files. You may need to copy the files to the Tablet as it wont read from USB Sticks or SD Card. Contact us if you need help